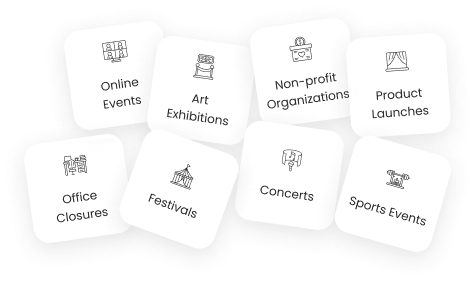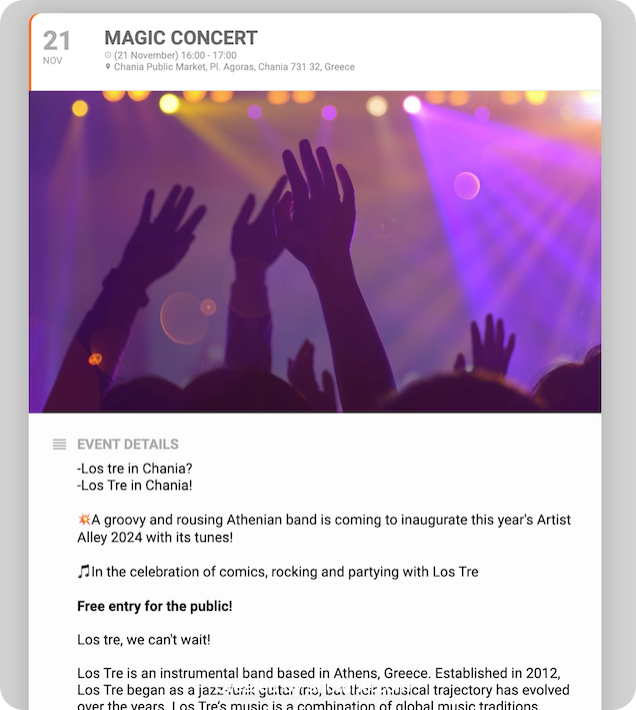Google Calendar is a popular tool included in the Google Workspace suite. It is free for both Google Workspace and Gmail users, and it integrates seamlessly with Android devices as well as apps in the iOS ecosystem.
Images are a powerful way to increase engagement, capture imagination, and provide context for an event. Similar to posters, adding an image to your event is an excellent way to make it more visually appealing, highlight important details, or create branding opportunities.
Adding a picture to your calendar event will definitely enrich its visual aspect.
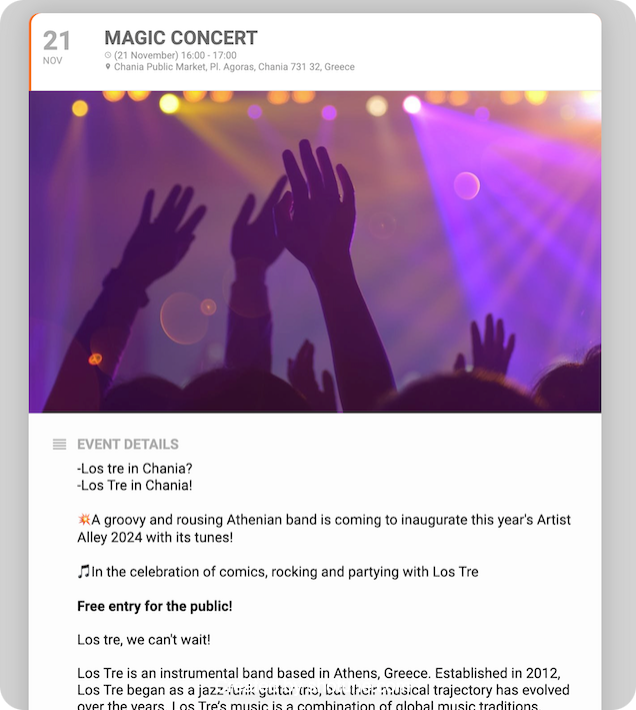
Google Calendar Events – How to Attach an Event Picture
There are three primary ways to add images to your Google Calendar events:
1. Attach a Picture as an Event’s Description Attachment
You can attach files, including images, to any event in Google Calendar. Depending on the stage you’re at, this option is available in the following scenarios:
Once you upload an image, it will be added as an attachment. However, note that Google Calendar doesn’t display images directly within the event description—it provides links to preview the images instead.
- Creating a New Event
While adding a new event, you’ll find an option labeled "Add description or a Google Drive attachment." After clicking "Add description," the button for adding attachments from Google Drive will appear below the event description field.
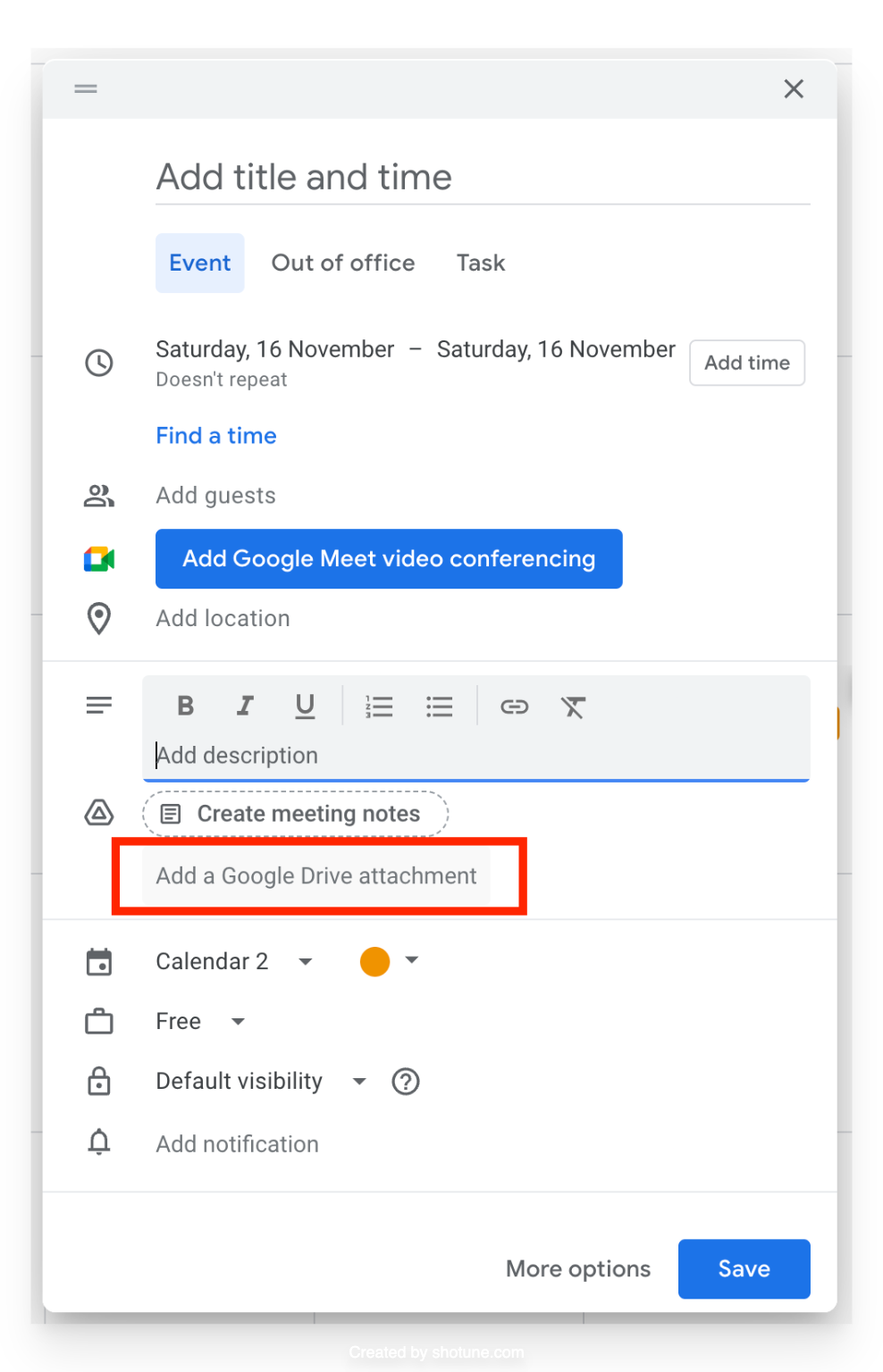
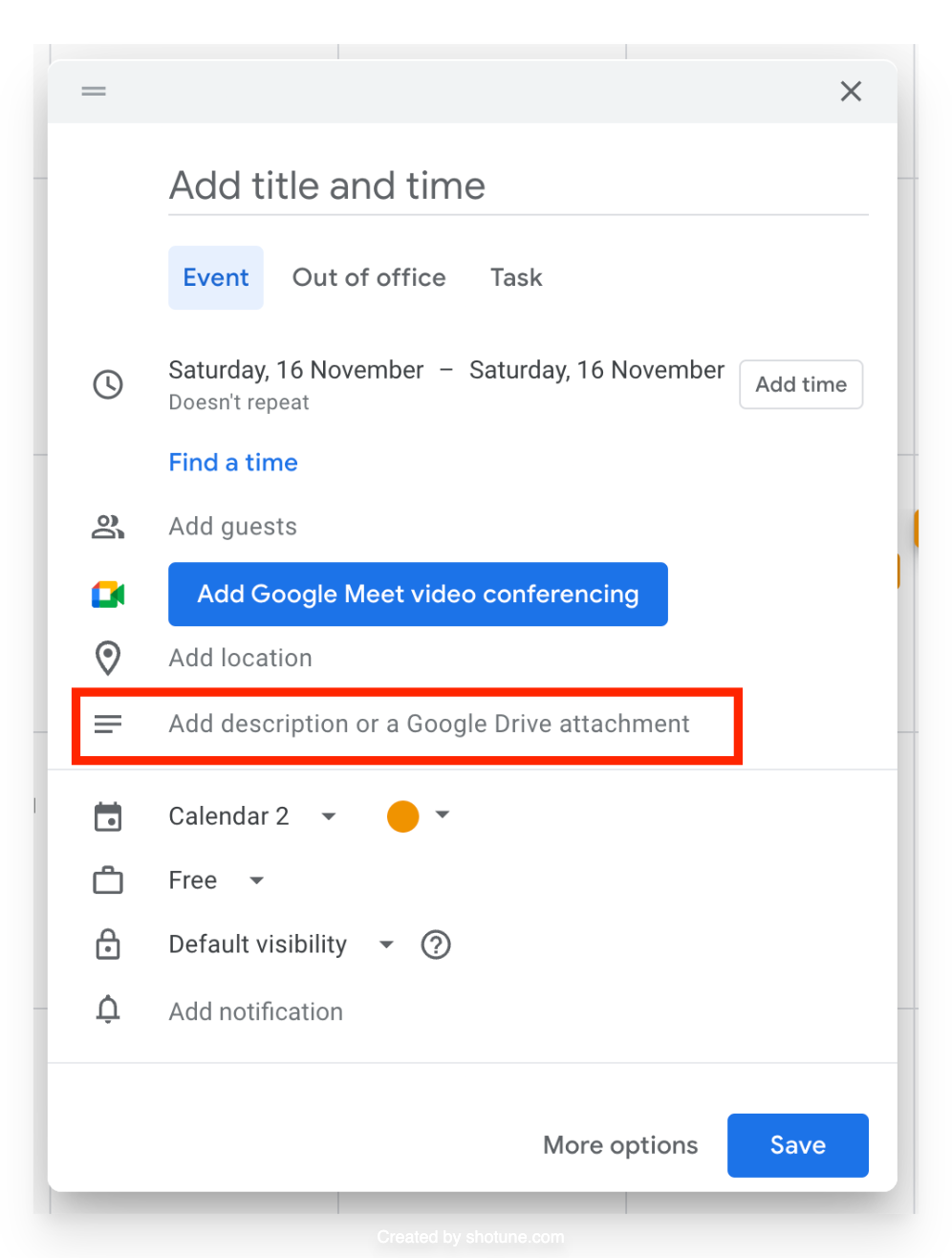
- Editing an Existing Event
If you’re editing an event, the attachment button is located at the top left corner of the description field.
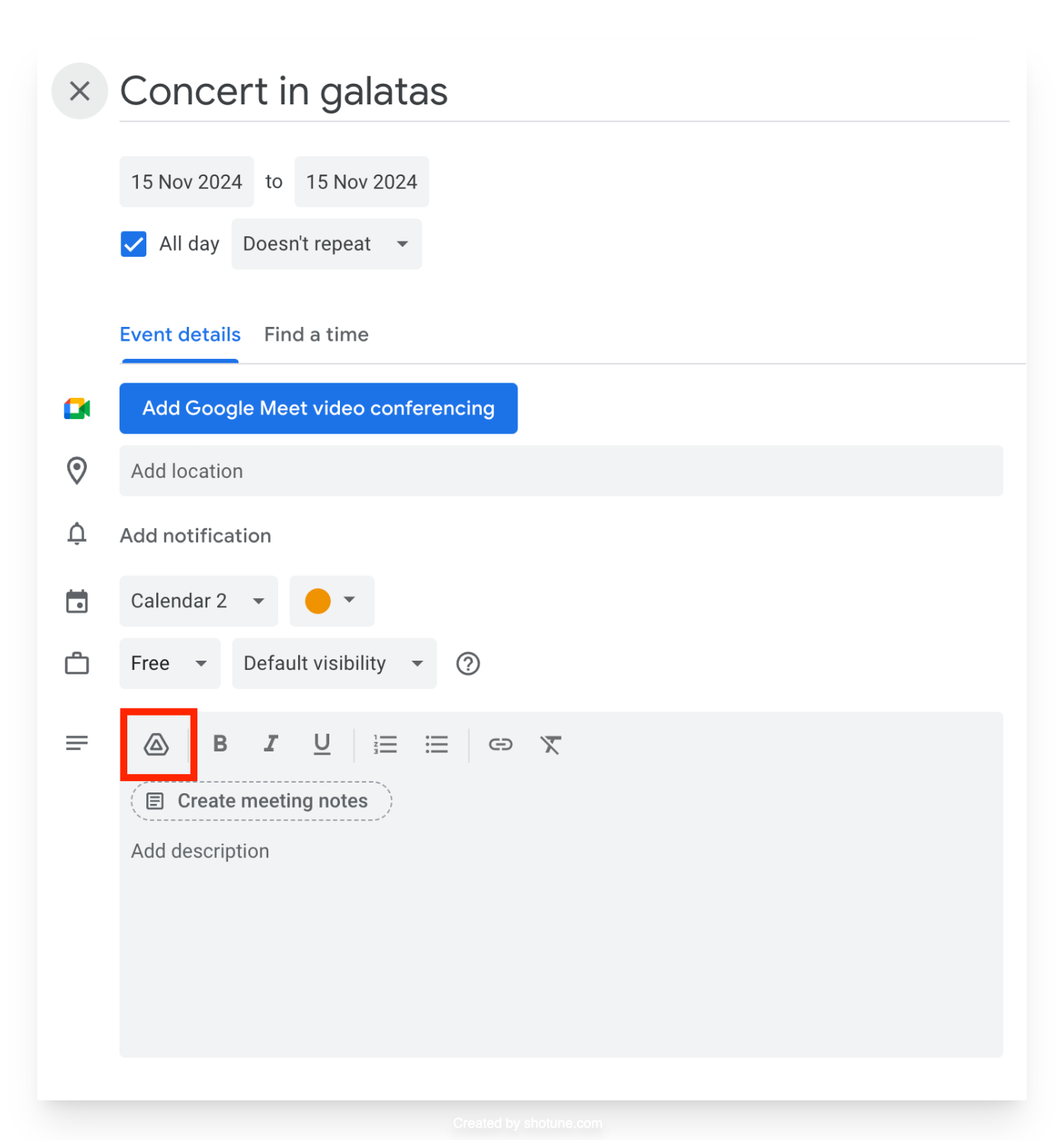
2. Insert an Image Within the Event Description Using HTML
This method can be useful if you're using a tool that supports rendering HTML content. For instance, some calendar apps generate a preview of HTML descriptions.
To include an image, simply use the following HTML code in the event description:
Important Notes:
- This approach requires basic HTML knowledge.
- It works only with tools that display event descriptions in rich text format. Otherwise, recipients might see the raw HTML code instead of the image.
- While tools like Gmail support rich content, simpler calendar apps may not render it properly.
3. Predefined Pictures Automatically Added by Google
Google Calendar has a built-in feature that detects the event type and assigns a matching cover image based on keywords. For example, if you include the word “Concert” in the event title, Google might automatically select an image of a stage or a musician.
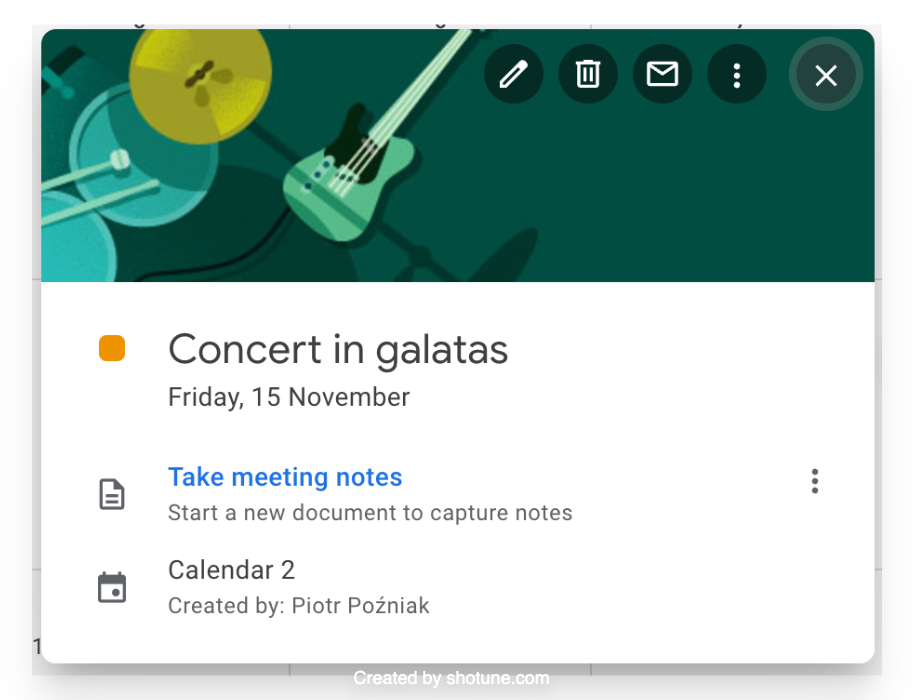
Limitations:
- There’s no official list of keywords, and Google determines the image selection automatically.
- You cannot customize or replace these images.
- These images are only visible within Google Calendar and won’t appear for subscribers using third-party calendar apps.
How to Beautifully Display Events from Google Calendar
Revisual is a tool designed to make sharing events effortless and visually appealing. Here’s how you can use Revisual to enhance your Google Calendar events:
- Set up a Google Drive folder.
Create a dedicated folder on your Google Drive. - Share the folder with Revisual.
Follow the integration instructions provided on the Revisual website. - Upload your images.
Add the images you want to associate with your events to the shared folder. - Link the images to your events.
Use Revisual to pull images directly from the folder and attach them to your events.
Now, you can use Revisual to generate a shareable link for your event, presenting it beautifully to your audience.
Why Revisual?
Revisual works with popular platforms like Wix, WordPress, and custom-built websites. It not only allows you to add images but also supports embedding YouTube or Vimeo videos in event descriptions to boost engagement. Additionally, it provides analytics, such as tracking how many times your event is viewed.
Tips & Tricks - what to know when adding picture to Google Calendar event
1. Optimize Image Size
Images are shared as-is, so uploading a large photo straight from your camera may result in slow loading times. Use tools like TinyPNG to compress and optimize images without sacrificing quality.
2. Use Proper Dimensions
To ensure your event image looks great, consider the aspect ratio. A 16:9 ratio works well in most cases. If you need to use a portrait-oriented image, place the important content (e.g., text or logos) in the center, as some apps may crop the top and bottom.
Frequently Asked Questions
Can I add images to shared Google Calendar events?
Yes, you can add images to shared events. It’s a good idea to maintain a dedicated Google Drive folder for images and files linked to your events. This keeps your files organized and ensures easy access for publicly shared events.
Why don’t images show up in some apps?
Not all calendar apps are designed for graphic-rich event presentations. Some prioritize speed and simplicity, displaying only essential event details without rendering attachments or HTML descriptions.
What’s the best resolution for images in Google Calendar?
While Google Calendar itself has no strict resolution requirements, optimizing images for web use is ideal. Aim for clear, lightweight images that look good on both mobile and desktop screens.
Revisual enhances Google Calendar functionality by making events more visually appealing and interactive. Ready to try it? Sign up for free and start creating beautiful events today!